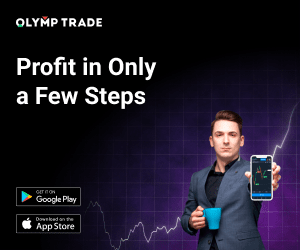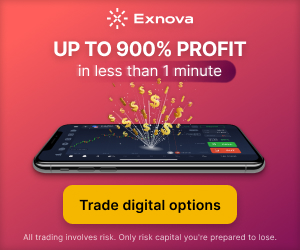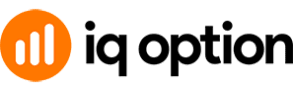Não lute com o vinho, use garrafas.

À esquerda, o mascote do Linux e o logotipo do aplicativo garrafa, à direita, o logotipo do Windows
Você já deve saber que, graças ao projeto Wine, é possível rodar aplicativos Windows no Linux. O vinho é ótimo, mas pode ser difícil para um iniciante. Conheça o Bottles, um aplicativo que torna o Wine muito mais gerenciável, acessível e seguro.
O que são Bottles?
Essa é uma boa pergunta, mas vamos dar um passo atrás. O que é vinho? Wine é um aplicativo Linux que faz os programas do Windows pensarem que estão rodando no Microsoft Windows. Ele traduz as chamadas que o programa faria para o Windows em chamadas compatíveis com Linux. Ele processa essas solicitações e envia as respostas de volta ao programa do Windows como se fosse o Windows quem estava respondendo. Essa é uma conquista incrível de um projeto impressionante que já existe há muito tempo.
Bottles é um invólucro visual para Wine. Ele ainda usa o Wine como tecnologia para executar os aplicativos do Windows, mas oferece uma interface gráfica intuitiva para que você não precise lutar com a configuração flexível, mas às vezes esmagadora, do Wine. Afinal, se você vai a uma loja e compra vinho, não o leva para casa nas mãos em concha. Eles fornecem um recipiente de vidro conveniente para esse propósito.
O Windows é a plataforma mais comumente visada por vírus e outros malwares, portanto, há riscos na execução de aplicativos do Windows. O Wine dá aos aplicativos do Windows acesso à sua unidade doméstica com as mesmas permissões e autoridade que você. Qualquer malware que você detectar terá as mesmas permissões. O Bottles ajuda a proteger cada aplicativo do Windows, agindo efetivamente como um contêiner para confinar as atividades de aplicativos e malware.
Como instalar Bottles
A melhor forma de instalar o Bottles é através do Flatpak. Na verdade, é a única maneira de instalar o Bottles que fornece capacidade total de sandbox e é a forma oficialmente recomendada.
Tanto o Manjaro Linux quanto o Fedora Linux têm o Flatpak instalado por padrão. No Ubuntu você precisará instalá-lo. Depois que o Flatpak estiver configurado, a instalação do Bottles é simples.
flatpak install flathub com.usebottles.bottles

A saída de rolagem fará uma pausa para você confirmar que deseja realizar a instalação.

Digite “Y” e pressione “Enter”.
A instalação demora um pouco. Quando estiver concluído, você pode iniciar o Bottles com este comando.
flatpak run com.usebottles.bottles

Você verá alguma saída conforme o Bottles se configura.

Em breve, o Bottles será lançado, exibindo as telas de introdução de Bem-vindo ao Bottles.

Clique no botão de seta para percorrer as telas. Na página Quase Concluído, clique no botão azul “Continuar”.

O Bottles realiza algumas configurações adicionais e informa que está pronto.

Clique no botão azul “Começar a usar Bottles” para começar a usar Bottles.

Sem nenhum Bottles criado, a visualização da Biblioteca fica vazia.
Você também pode iniciar o Bottles encontrando-o na visualização do aplicativo. No GNOME, pressione a tecla “Super” e comece a digitar “Bottles”.

Ao ver o ícone do Bottles, clique nele para iniciar o aplicativo.
Não se esqueça de ajustar as preferências dos Bottles
O Bottles tem muitas configurações que você pode usar para ajustar como seus frascos são criados e quais recursos, como dependências de tempo de execução e DLLs, estão disponíveis para os aplicativos dentro de seus frascos.
Como veremos, os padrões fornecidos por Bottles para os diferentes tipos de garrafas são suficientes para a maioria dos casos. Mas ainda há uma configuração que você pode querer alterar. É onde suas garrafas são criadas e armazenadas em seu sistema de arquivos.
O local padrão é “~/.var/app/com.usebottles.bottles/data/bottles/bottles/” para a versão Flatpak do Bottles. O “/bottles/bottles” no final do caminho pode parecer um erro de digitação, mas não é.
Não vimos necessidade de alterar esse local, mas se você preferir que suas garrafas e seus aplicativos sejam armazenados em um local específico, como um disco rígido grande ou um SSD rápido, você pode alterar esse local facilmente.
Clique no ícone do menu de hambúrguer e selecione “Preferências” no menu.

A caixa de diálogo “Preferências” é exibida.

A opção inferior na guia “Geral” é “Diretório de garrafas”. Clique no botão no final dessa linha para abrir uma caixa de diálogo do navegador de arquivos.

Navegue até o local que deseja usar e clique no botão laranja “Selecionar”.
Os diferentes tipos de Bottles
Bottles fornece um modelo para garrafas voltadas para jogos e outro mais adequado para aplicações gerais. Ele também fornece um modelo de garrafa personalizado, permitindo que você mesmo configure sua garrafa. Isso também pode ser usado para executar software de 32 bits.
Na maioria das vezes, e certamente para os novatos no Bottles, usar os modelos de jogos ou aplicativos é o caminho mais fácil para o sucesso.
Usaremos o modelo para aplicativos.
Criando seu primeiro Bottles
Para criar sua garrafa, selecione “Garrafas” na barra de ferramentas e clique no botão azul “Criar Nova Garrafa”.

Vamos instalar o Notepad++, um editor somente para Windows. Chamamos nosso frasco de “Notepad++” e selecionamos o botão de opção “Aplicativo”.

Clique no botão azul “Criar” para criar seu Bottle.

Bottles configura sua garrafa e vinho e informa que o processo foi concluído.

Clique no botão azul “Fechar” para fechar a caixa de diálogo. Você pode ver os detalhes da sua nova garrafa.

Executando nosso aplicativo Windows
A opção “Instalar Programas” permite instalar alguns aplicativos comumente usados, desenvolvidos por membros da comunidade de usuários do Bottles. A opção “Dependências” permite instalar recursos que seu aplicativo possa precisar, como tempos de execução, DLLs ou fontes da Microsoft.
Usaremos o “Executar Executável” azul para executar o instalador do Notepad++. Isso já foi baixado para meu diretório “~/Downloads”.
Navegue até o local do instalador baixado. Clique no arquivo para destacá-lo e, em seguida, clique no botão “Executar”.

Vemos a caixa de diálogo normal de instalação do Notepad++.

Percorra as telas de instalação.

Em breve, você verá a tela final.

Deixe a marca na caixa de seleção “Executar Notepad++ v8.6.2” e clique no botão “Concluir”. O Notepad++ é iniciado na sua área de trabalho.

De volta ao Bottles, você verá que o Notepad++ está listado como um programa instalado.

Clicar no ícone de seta inicia o Notepad ++ para nós, sempre que desejarmos usá-lo.
Fantástico, mas não perfeito
Existem equivalentes do Linux para a maioria dos aplicativos do Windows, mas às vezes eles fazem as coisas de maneira diferente ou não replicam todas as funcionalidades do equivalente do Windows. Isso pode confundir os recém-chegados ao Linux. Às vezes, especialmente com jogos, simplesmente não existem equivalentes no Linux.
O Bottles torna a execução dos aplicativos originais do Windows diretamente no seu computador Linux muito fácil na maioria dos casos. Se o seu aplicativo não quiser ser executado, confira o fórum do Bottles. Você não será o primeiro a ter esse problema e pode muito bem haver uma solução conhecida.
Por mais maravilhoso que seja, o vinho não é perfeito. E então Bottles não é perfeito. Mas o Bottles torna o uso do vinho muito mais palatável.