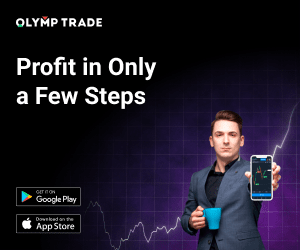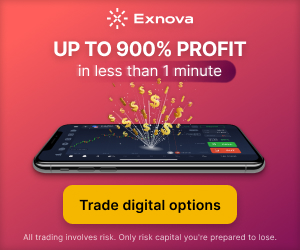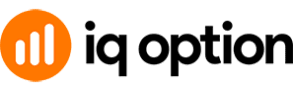O Modo de desenvolvedor nos Chromebooks permite que você instale aplicativos Android de fora da Google Play Store, alterne para o Canal Canary ou modifique o sistema de outras maneiras. Veja como alternar para o Modo de Desenvolvedor.
O Modo de desenvolvedor desativa o recurso de inicialização verificada nos Chromebooks e dá acesso a um shell “raiz”. Historicamente, isso era necessário apenas para usar compilações do ChromeOS Canary Channel, instalar um sistema operacional completamente diferente ou instalar o ambiente Linux não oficial ‘Crouton’. No entanto, a maioria dos Chromebooks modernos não pode executar sistemas operacionais alternativos sem problemas de driver, e o desenvolvimento no Crouton terminou em favor do ambiente oficial do Linux no ChromeOS.
Hoje, o Developer Mode serve principalmente apenas como um método de desbloqueio para instalar aplicativos Android a partir de arquivos APK ou como um pré-requisito para instalar o ChromeOS Canary. Você pode ativar o ambiente Linux nos Chromebooks sem ativar o Modo de desenvolvedor, pois o software Linux é executado em um contêiner protegido sobre o ChromeOS.
Antes de começar
Há alguns avisos que você deve entender. Primeiro ativar e desativar o Modo de desenvolvedor apagará seu Chromebook. O Chromebook será “powerwashed”, portanto, todas as contas de usuário e dados locais serão removidos. Você terá que fazer login novamente na maioria dos sites e baixar novamente todos os seus aplicativos Android e/ou Linux. Nem todos os aplicativos Android e Linux sincronizam dados com uma conta, portanto, certifique-se de fazer backup de qualquer coisa importante antes de começar.
Segundo O Google não oferece suporte para o Modo de desenvolvedor. Isso pode potencialmente abrir seu Chromebook para problemas de hardware, software ou segurança, e alguns casos de uso podem anular a garantia do dispositivo. Se algo quebrar, você provavelmente precisará desativar o Modo de desenvolvedor antes de obter suporte de garantia ou outros reparos.
Como habilitar o modo de desenvolvedor
A primeira etapa para ativar o Modo de Desenvolvedor é inicializar o Chromebook no Modo de Recuperação. Se você tem um laptop Chromebook típico, pressione e mantenha pressionadas as teclas Esc e Refresh no teclado e pressione (mas não segure) o botão liga/desliga.

Alguns Chromebooks têm o botão liga/desliga perto do teclado, mas em outros modelos, como o ASUS Chromebook Flip, ele fica na lateral do laptop. Você pode soltar todas as teclas quando vir uma mensagem na tela.
Se você tem um Chromebox ou Chromebit para desktop, deve haver um pequeno botão de recuperação em algum lugar da caixa, como visto na imagem abaixo. Você precisa desligar o computador, empurrar um clipe de papel ou pino no orifício e ligar o Chromebox. Você pode tirar o clipe de papel ou o pino quando vir uma mensagem na tela.

Se você tem um Tablet ChromeOS, mantenha pressionados os botões Aumentar volume, Diminuir volume e Ligar/desligar por pelo menos 10 segundos e solte os botões.
A tela do Modo de recuperação pode dizer “O Chrome OS está ausente ou danificado”. Não se preocupe, você não quebrou nada. Os dispositivos mais recentes geralmente pedem apenas que você conecte uma unidade USB de recuperação ou um cartão SD, porque esse processo se destina principalmente a reconstruir uma instalação do ChromeOS.
Em seguida, você precisa pressionar o atalho de teclado Ctrl+D na tela Recuperação. Esse atalho de teclado não está listado na tela em nenhum lugar para impedir que usuários menos experientes do Chromebook o habilitem sem saber o que estão fazendo.

Você verá uma tela dizendo “Para desativar a Verificação do SO, pressione ENTER”. Pressione Enter para ativar o modo de desenvolvedor.

O Chromebook será reinicializado e você precisará pressionar Ctrl+D novamente. O dispositivo será apagado e o Modo de Desenvolvedor será ativado.

Por fim, quando o processo estiver concluído, o Chromebook será reinicializado novamente. Você precisa pressionar Ctrl+D novamente para prosseguir e configurar seu dispositivo novamente.
Inicializando com o modo de desenvolvedor habilitado
Agora você vai see uma mensagem de aparência assustadora dizendo “A verificação do sistema operacional é DESLIGADO” quando você inicializa seu Chromebook. A mensagem informa que os arquivos do Chromebook não podem ser verificados; em outras palavras, que o Chromebook está no Modo de desenvolvedor. Se você ignorar essa mensagem por tempo suficiente, seu Chromebook emitirá um sinal sonoro urgente para você chamar sua atenção.
Esta tela foi projetada para fins de segurança. Um Chromebook no modo de desenvolvedor não tem os recursos de segurança usuais. Por exemplo, você pode instalar um keylogger em um Chromebook usando o acesso ao modo de desenvolvedor e, em seguida, passá-lo para alguém. Se eles digitassem sua senha, você poderia capturá-la e espioná-los. Essa mensagem de inicialização assustadora ajuda a manter os usuários típicos seguros, guiando-os pelo processo de desabilitar o modo de desenvolvedor se eles não souberem o que está acontecendo.
Para inicializar o Chromebook de qualquer maneira, você precisará pressionar Ctrl+D a cada inicialização. Isso permitirá que você inicialize rapidamente sem ouvir o sinal sonoro irritante. Você também pode esperar mais alguns segundos — depois de apitar um pouco, o Chromebook inicializará automaticamente.
Bem-vindo ao Developer Mode
Agora você tem acesso total e irrestrito ao seu Chromebook. Para acessar um shell raiz, pressione Ctrl+Alt+T para abrir uma janela de terminal. Na janela Crosh shell, digite Concha e pressione Enter para obter um shell bash completo. Você pode então executar comandos com o comando sudo para executá-los com acesso root.

Se você quiser desativar o modo de desenvolvedor no Chromebook no futuro, é fácil. Reinicie o Chromebook e, na tela de aviso de aparência assustadora, pressione a tecla Espaço conforme instruído. O Chromebook será revertido para as configurações padrão de fábrica, apagando seus arquivos. Você terá que fazer login com sua conta do Google novamente, mas tudo voltará ao seu estado normal, bloqueado.