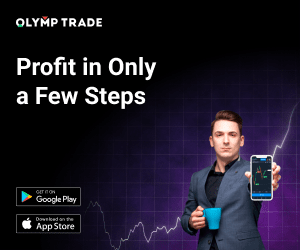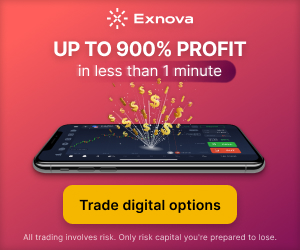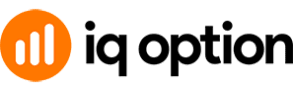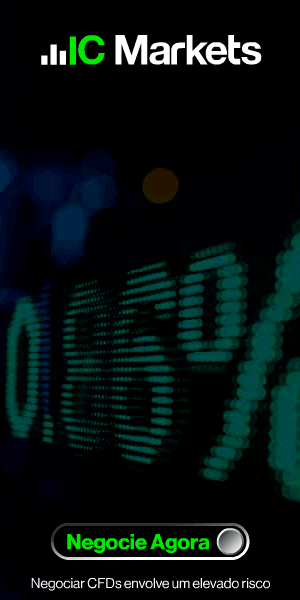Se você tiver quedas aleatórias de desempenho no seu PC, pode ser um problema de superaquecimento. Gostamos de culpar nossas CPUs quando isso acontece, mas você sabia que sua GPU também pode ficar lenta porque está esquentando demais?
O que é uma curva em leque?
Simplificando, uma curva de ventilador é uma representação gráfica de como funciona um ventilador de computador. É mostrado como um gráfico onde o eixo X horizontal indica a temperatura da GPU e o eixo Y vertical mostra a velocidade do ventilador. A velocidade do ventilador aumenta à medida que a GPU esquenta e vice-versa. Aqui está um exemplo da aparência de uma curva de ventilador de GPU:

No lado esquerdo, encontramos a porcentagem de velocidade do ventilador, enquanto na parte inferior temos a temperatura em Celsius. A linha curva representa a curva de resfriamento, que determina o comportamento do ventilador. Neste exemplo, quando a temperatura da GPU atinge 20°C, a velocidade do ventilador fica em 30%, 45°C corresponde a 40%, e assim por diante. O ventilador funciona de forma progressiva, aumentando a velocidade conforme a GPU se aquece, para garantir seu resfriamento adequado.
Sua curva de ventilador de GPU padrão provavelmente é uma merda
Agora você provavelmente está se perguntando por que deseja alterar a curva do ventilador da GPU. O problema é que os fabricantes de GPU criam curvas de ventoinha que favorecem operações mais silenciosas em todos os momentos, mesmo quando sua GPU está atingindo a temperatura máxima. Sua GPU pode atingir e sustentar temperaturas relativamente altas (80°C e acima), e os ventiladores ainda não irão acelerar.
Isso ocorre porque os ventiladores da placa gráfica podem ficar visivelmente barulhentos em 100% da velocidade do ventilador, e esses ventiladores pequenos podem realizar muito trabalho mesmo quando funcionam a 20-30%. Além disso, sua placa gráfica tem outro truque na manga que pode protegê-la contra superaquecimento – ela pode diminuir a velocidade do clock e, se a carga ainda estiver muito alta, pode acelerar termicamente para reduzir ainda mais a temperatura.
Embora você possa manter a curva de ventilador padrão pretendida pelo fabricante sem problemas, ainda pode se beneficiar de uma curva de ventilador mais agressiva. Uma curva de ventilador personalizada aumenta o desgaste dos ventiladores da GPU, mas também permite que a GPU funcione mais fria, o que é ainda melhor para a longevidade geral. Um conjunto de ventiladores de GPU custa apenas cerca de US$ 15 a US$ 40 para substituir, enquanto uma GPU totalmente nova pode custar centenas de dólares.
De qualquer maneira, você provavelmente não matará o ventilador da GPU com uma curva de ventilador personalizada. Em duas décadas de uso do computador, só tive uma ventoinha de GPU que morreu em mim, e era uma placa ATI Radeon antiga que já deveria ter sido atualizada. Poeira e detritos que ficam presos dentro de seus ventiladores irão matá-lo mais cedo do que explodir os ventiladores em velocidade máxima.
Ainda assim, a verdadeira razão pela qual você deseja “atualizar” a curva do ventilador da GPU padrão é o desempenho. Uma placa gráfica bem resfriada pode sustentar seu clock máximo indefinidamente, o que se traduz diretamente em mais FPS em seus jogos e tempos de renderização mais rápidos.
Como ajustar a curva do ventilador da GPU para melhor desempenho
Existem muitos programas que permitem criar uma curva de ventilador de GPU personalizada. A AMD tem um ajuste decente de ventilador no AMD Adrenalin, que eu uso pessoalmente, mas você também pode usar o MSI Afterburner em qualquer marca e modelo de GPU.
Após baixar e instalar o Afterburner, abra o programa e clique no ícone de engrenagem para abrir as configurações. Vá para a guia “Ventilador” e selecione “Ativar controle automático de ventilador por software definido pelo usuário”. Uma curva de velocidade do ventilador aparecerá; você pode selecionar a curva padrão do ventilador do Afterburner – que é diferente da curva do ventilador da GPU padrão – selecionando “Padrão” em “Curva de velocidade do ventilador predefinida”.

Esta já é uma curva de ventoinha relativamente boa que provavelmente fornecerá um ligeiro resfriamento e aumento de desempenho em relação à curva padrão. Se você deseja otimizar o ventilador da GPU para aproveitá-lo melhor, mude para “Personalizado” em “Curva de velocidade do ventilador predefinida”.
Isso permite manipular a curva do leque arrastando as caixas (nós) ao longo da curva para cima, para baixo, para a esquerda e para a direita. Você pode adicionar nós clicando em qualquer lugar da curva e excluí-los pressionando “Del” (Excluir) no teclado.
A curva exata do leque que você usa depende de sua preferência pessoal. Pessoalmente, opto por velocidade de 0% em temperaturas abaixo de 40°C, velocidade de 100% a 85°C e, em seguida, ajusto o restante da curva do ventilador de acordo com isso. Isso me permite manter minha GPU silenciosa quando trabalho, ao mesmo tempo que a mantém muito fria nos jogos. No entanto, minha GPU é uma RX 6600 XT de gama média com um cooler exagerado, então nunca ultrapassa os 65°C, não importa o quanto eu pressione. Sua milhagem pode variar.

Teste e ajuste
A melhor maneira de encontrar um equilíbrio entre o ruído do ventilador e o desempenho de resfriamento da sua GPU é testá-la. Não existe uma solução única aqui, pois as GPUs podem ter faixas de temperatura e soluções de resfriamento muito diferentes.
Você pode começar com uma curva de ventilador semelhante ao padrão do MSI Afterburner. Em seguida, inicie um jogo ou ferramenta de benchmark de GPU como o 3DMark e monitore a temperatura da GPU usando o menu de sobreposição de GPU de sua escolha ou o Gerenciador de Tarefas do Windows.
Se sua GPU não ultrapassar ~ 80 ° C com quase 100% de utilização, você terá um ótimo começo, mas seu objetivo é manter os ventiladores girando o mais lentamente possível e, ao mesmo tempo, manter a GPU resfriada. Para começar, verifique a temperatura máxima da GPU em carga total com a porcentagem de velocidade do ventilador na curva do ventilador.
Por exemplo, se sua GPU não ultrapassar 70°C enquanto a ventoinha estiver funcionando a 50% da velocidade, trate isso como o pico efetivo da curva da ventoinha. Você deve diminuir a velocidade do ventilador antes do pico efetivo para preservar os rolamentos do ventilador e também pode manter as velocidades mais altas do ventilador em temperaturas acima do pico como precaução. Aqui está uma representação visual do meu exemplo aqui:

Ao fazer sua incrível nova curva de ventilador de GPU, não se esqueça de que você notará mudanças na velocidade do ventilador mais do que você notará em um ventilador alto e direto. Se o seu ventilador irritante continua aumentando e diminuindo, brinque com a velocidade e a temperatura do ventilador onde isso ocorre.
As temperaturas que mencionei aqui são regras básicas que devem ser aplicadas a uma ampla variedade de placas, mas você deve procurar as temperaturas máximas seguras para sua própria GPU para realmente otimizar as coisas. GPUs diferentes têm limites de temperatura diferentes, e as GPUs futuras também serão diferentes ao longo do tempo, à medida que a tecnologia avança.
Uma curva de ventilador de GPU personalizada é uma excelente maneira de aumentar a eficiência de resfriamento não apenas de sua GPU, mas de todo o sistema, pois você criará uma pressão de ar um pouco mais negativa no gabinete do PC. Embora algumas placas gráficas não obtenham muitos benefícios com uma curva de ventilador personalizada, os modelos que tendem a esquentar podem apresentar uma melhoria saudável. Um melhor resfriamento permite indiretamente um melhor desempenho, permitindo que sua GPU sustente seu clock máximo, então definitivamente vale a pena tentar.